

If you choose to record the whole screen, a camera icon will appear. Select Record Entire Screen or Record Selected Portion.Īccording to your need, hover your cursor over the icon and select the recording mode.
Record: click this button to start recording the screenĢ. Options: this button offers you more options for capturing a screenshot or a video on your Mac. Record Selected Portion: this button lets you record any selected area of your screen and make it into a video.  Record Entire Screen: this button lets you record the entire screen and make it into a video. Capture Selected Portion: this button allows you to take a screenshot of any selected area of your screen.
Record Entire Screen: this button lets you record the entire screen and make it into a video. Capture Selected Portion: this button allows you to take a screenshot of any selected area of your screen. 
Capture Selected Window: this button allows you to take a screenshot of a selected window like an application and a browser.Capture Entire Screen: this button allows you to take a screenshot of your entire screen.All screen capturing options on the overlay include (from the left to the right): Press the Command + Shift + 5 keys on your keyboard to open Screenshot toolbar.Ī toolbar will appear at the bottom of your screen. How to screen record on notebook by Apple:ġ. It is a free and built-in screen capturing tool on your Apple computer, letting Mac users record screen video clips as well as screenshots. To record screen on a MacBook, the easiest method is to use the Screenshot utility.
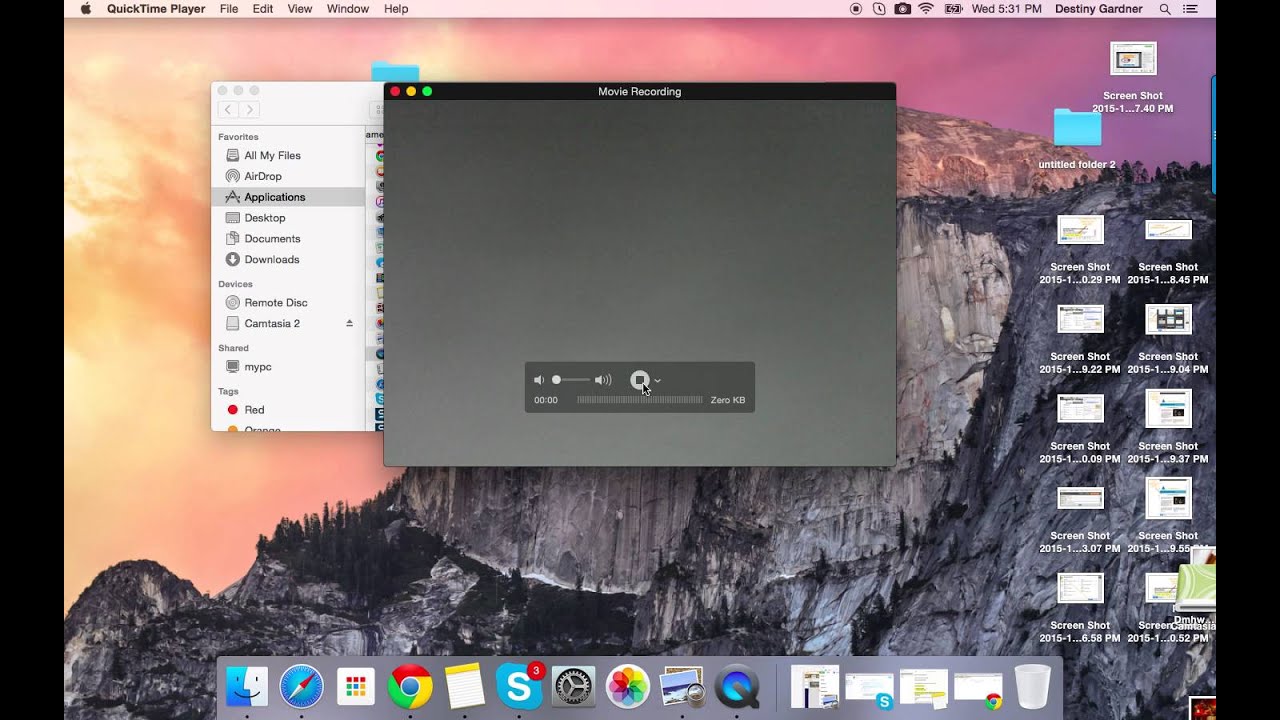
How to Screen Record on MacBook with Keyboard Shortcuts
This index will be generated automatically when displayed on the front end. This article will illustrate how to screen record on MacBook Air or MacBook Pro easily. You can record any selected area of your screen, record audio, or mouse click effect. Apple Mac computer comes with a built-in video screen recorder to help capture screen videos. Whether you want to introduce a desktop application, or you want to show somebody a problem you are having with your computer, it is easy if you record a video of your screen activity.





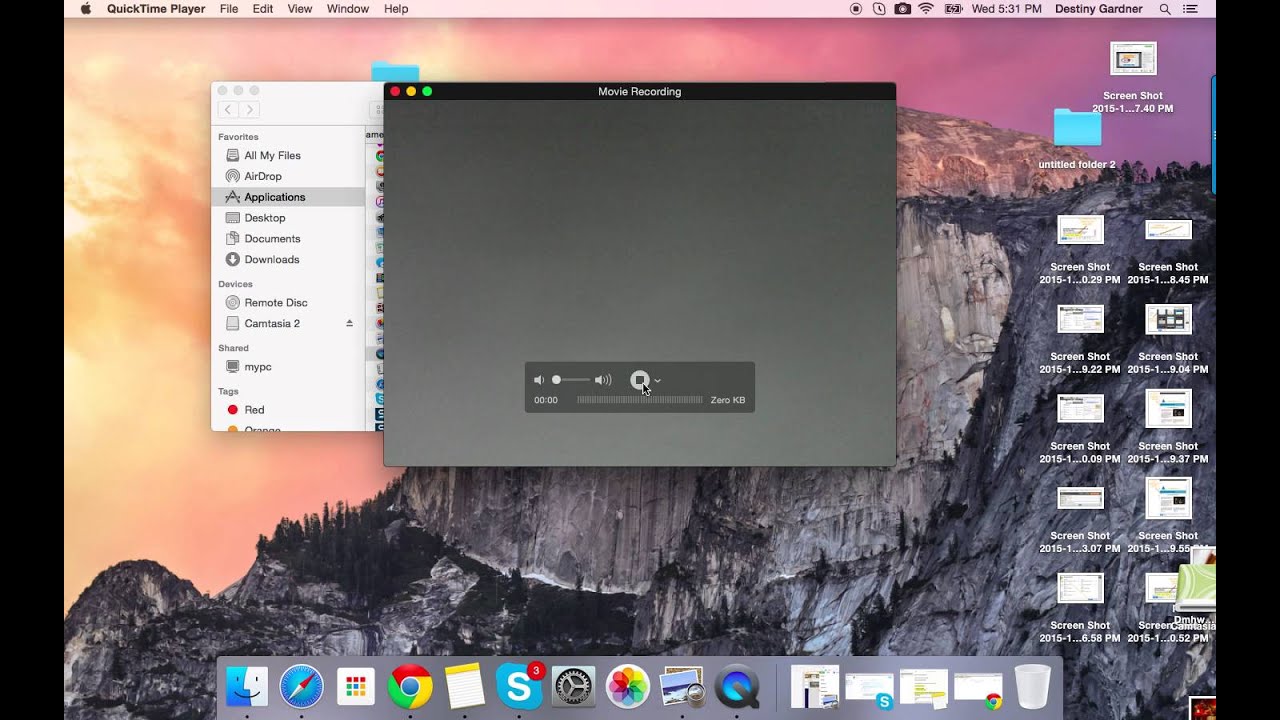


 0 kommentar(er)
0 kommentar(er)
